I really like Google Chrome for its intuitive UI and flexibility. Nonetheless, it is a infamous reminiscence hog, and also you would possibly discover that it turns into sluggish after prolonged use. Fortunately, there are a number of easy methods to reinforce Chrome’s efficiency.
Replace Your Chrome Browser
One of many first issues I examine when Chrome’s efficiency is lagging is whether or not my browser is up to date. Google often releases updates that introduce new options, repair bugs, and improve safety. Chrome ought to replace routinely by default, however it’s price checking, as an outdated model of Chrome can result in sluggish efficiency and trigger compatibility and safety points.
The right way to Replace Chrome
Launch the browser in your machine. Click on on the three vertical dots within the higher proper nook to open the Chrome menu. Hover over Assist, then click on About Google Chrome. Chrome will routinely examine for updates and set up any out there ones.
If an replace is put in, restart Chrome to finish the method.
Shut All Unused Tabs and Extensions
I’m horrible at closing unused browser tabs whereas I work. Every open tab consumes reminiscence and sources, resulting in sluggish efficiency. The identical goes for browser extensions. Whereas they do improve performance, too many can pressure Chrome’s effectivity.
Suggestions for Managing Tabs and Extensions
Evaluation your open tabs often and shut any that you just not want. You can too use bookmarks to avoid wasting essential pages to entry later. Chrome permits you to group tabs, which will help you set up your workflow with out having dozens of tabs cluttering your interface. Go to the Chrome menu within the higher proper nook, hover over Extensions, then choose Handle Extensions. Disable or take away any extensions you do not continuously use.
You may additionally think about using light-weight options for a quicker searching expertise.
Activate the Reminiscence Saver Perform
As an automatic assistant for tab administration, Chrome affords a Reminiscence Saver operate that improves its efficiency by decreasing the reminiscence utilization of inactive tabs. When enabled, this function routinely frees up reminiscence from tabs you are not at present utilizing, permitting your energetic tabs to run extra easily.
The right way to Activate Reminiscence Saver
Open the Chrome menu and choose Settings. Scroll down to seek out the Efficiency part. Toggle the Reminiscence Saver possibility to change it on.
I’ve mine set to Balanced, which deactivates my tabs after an optimum interval.
Configure Your Preload Settings
Chrome makes use of a preloading function that anticipates searching habits and preloads pages you would possibly go to subsequent. By optimizing your preload settings, you possibly can velocity up Chrome for a greater searching expertise.
It is price experimenting with preload to see what works greatest for you. Turning it off can generally enhance efficiency, particularly in case your searching habits do not align with the preloading predictions.
Attend to Undesirable Processes
Chrome is infamous for utilizing a major quantity of reminiscence and CPU. That is typically as a result of undesirable processes working within the background, resulting in sluggish efficiency. Repeatedly checking and managing these processes can noticeably improve your browser’s velocity.
Managing Processes in Chrome
Open the Chrome menu and hover over Extra Instruments. Choose Process Supervisor to show all energetic processes. Search for processes which might be utilizing extreme CPU or reminiscence.
For those who establish any undesirable or pointless processes, choose them and click on Finish Course of to shut them.
Begin Once more From Scratch
For those who’ve tried all of the earlier strategies and your Chrome browser continues to be dragging its heels, it may be time for a extra drastic measure—resetting Chrome. It will restore your browser to its unique settings whereas eradicating any customized configurations that could be inflicting points. Keep in mind that resetting Chrome will take away pinned tabs, startup pages, and different personalised settings. Nonetheless, bookmarks and saved passwords will stay intact.
The right way to Reset Chrome
Open the Chrome menu and click on on Settings. Scroll down and click on on Reset settings. Choose Restore settings to their unique defaults. A affirmation window will seem. Click on Reset settings to proceed.
Chrome is kind of deservedly the preferred browser by some margin, with nicely over 60% of the worldwide market share. As with most of Google’s life-style and productiveness instruments, I’m a giant fan of Chrome, though it isn’t with out its faults and could be very CPU-heavy.
Guaranteeing I run by this listing of easy fixes each time Chrome begins to lag considerably enhances my searching expertise, bettering productiveness and making my periods extra satisfying. Every repair could be carried out from inside Chrome and takes seconds, doubtlessly saving hours of frustration in the long term.


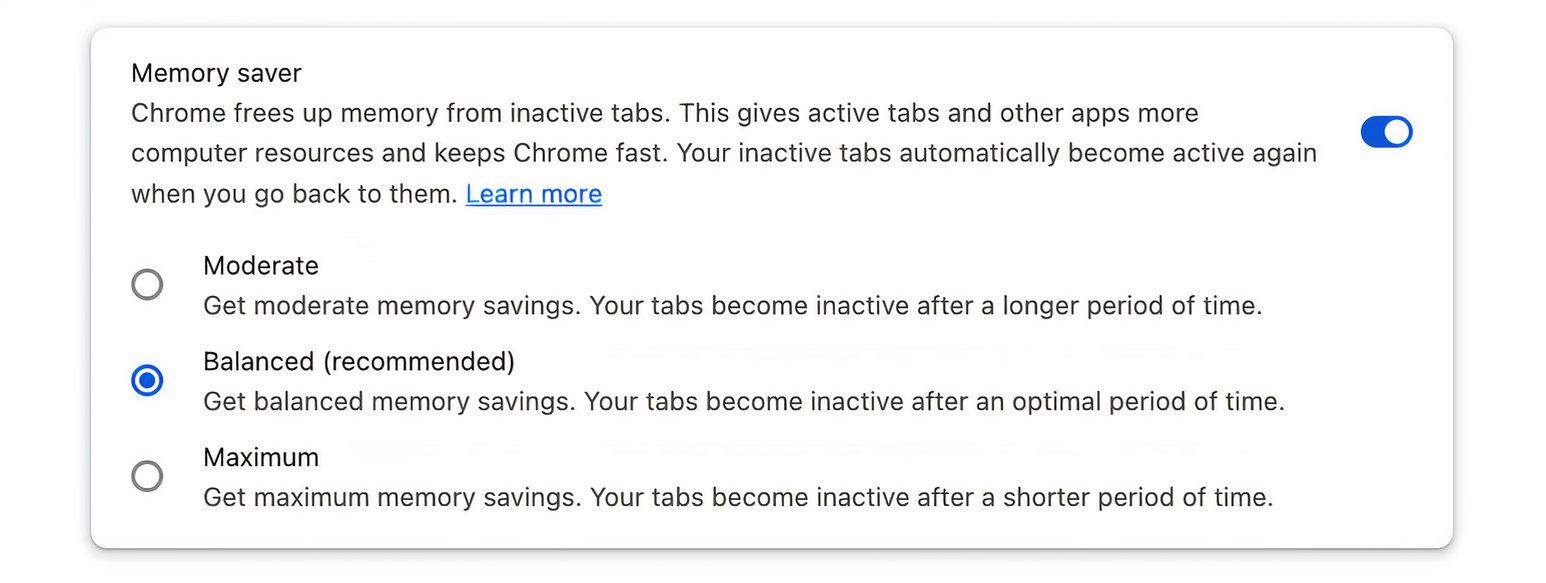
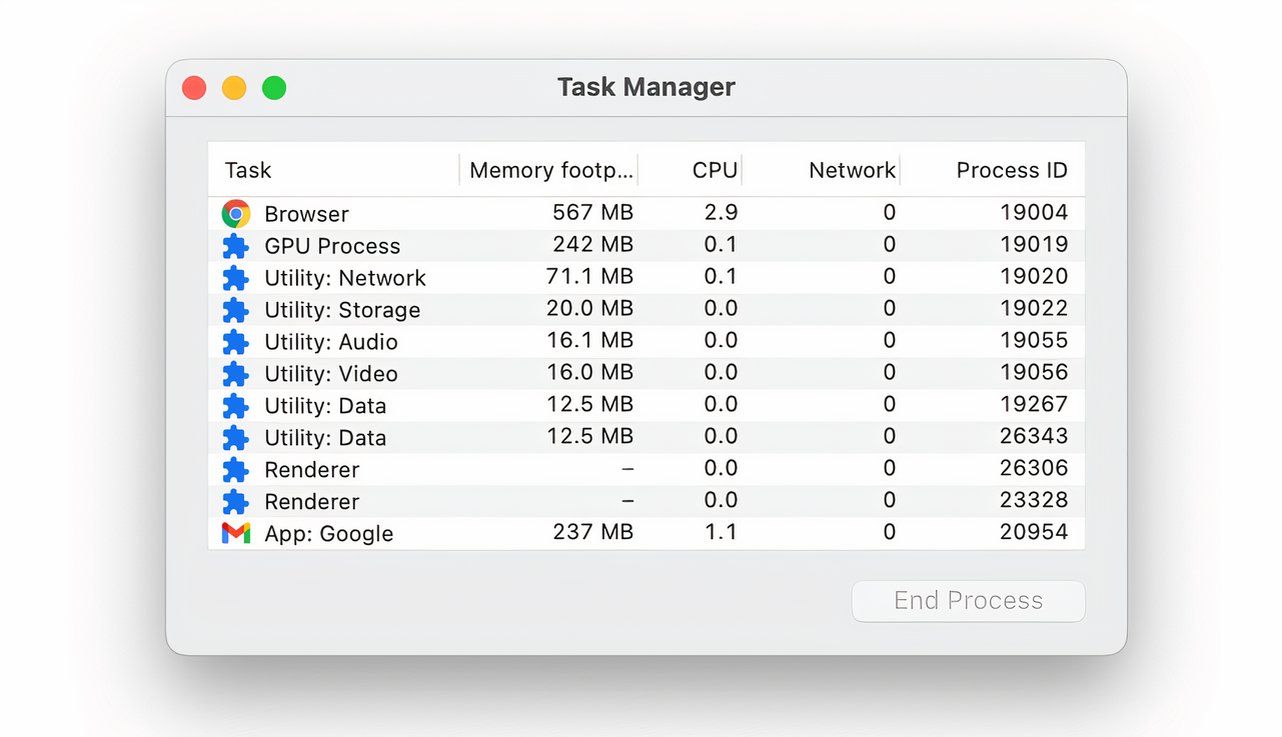
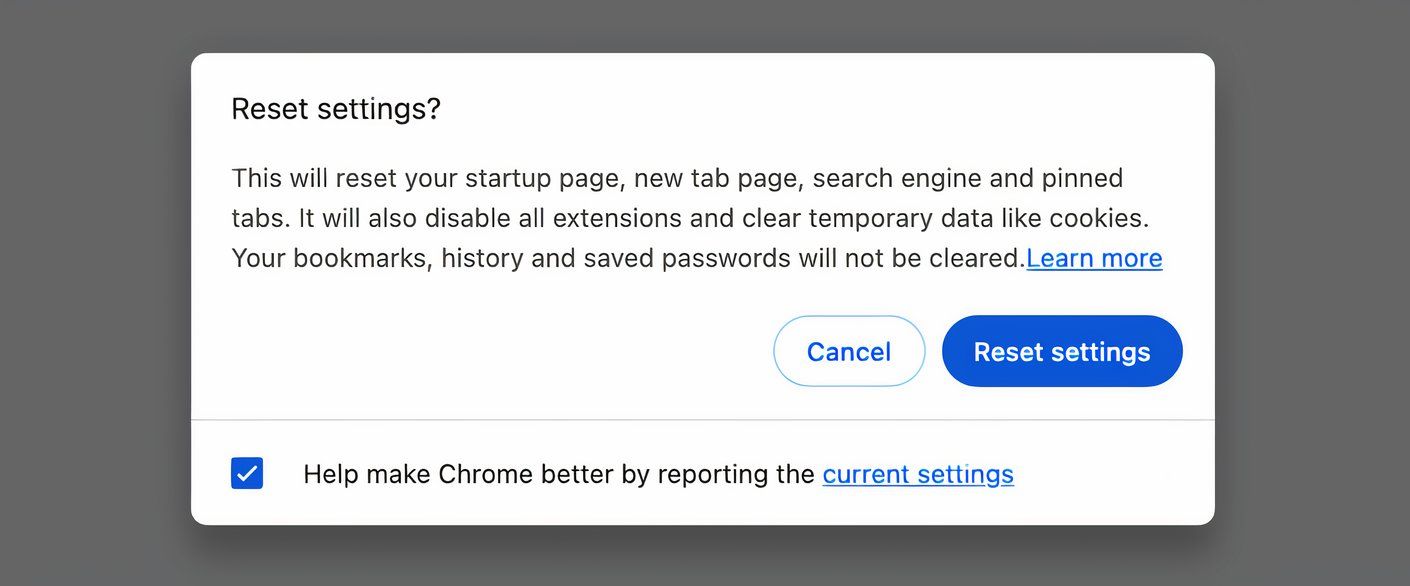

/cdn.vox-cdn.com/uploads/chorus_asset/file/23324425/VRG_ILLO_5090_The_best_Fitbit_for_your_fitness_and_health.jpg)

















